扫一扫
分享文章到微信
扫一扫
关注官方公众号
至顶头条
在本页阅读全文(共2页)
VMM2008充许管理员转换生产环境中存在的物理主机到HYPER-V虚拟机器,也就是常提到的生产到虚拟的转换。也被称为P2V。通过VMM管理控制台的迁移(转换)向导能够很容易的实现P2V。
一、VMM与P2V简介
VMM 2008也能转换其它虚拟化平台上的虚拟机。如VMWARE ESX和微软VIRTUAL SERVER 2005 R2上的虚机转换到WINDOWS 上的HYPER-V。也就是常被称为的V2V。
一般情况下,P2V有两种方法来实现,一种是通过使用Windows的卷影复制技术(VSS Volume Shadow Copy Service)来复制数据实现联机的转换,源物理主机在转换成虚拟机的过程中并不影响同时服务于用户的请求。另外一种是离线(脱机)的方式,也就是通过在Windws PE环境中重启源物理主机,并由VMM转换物理磁盘成虚拟硬盘(VHDs)。
下面列出了P2V转换中受支持的操作系统:(图1)
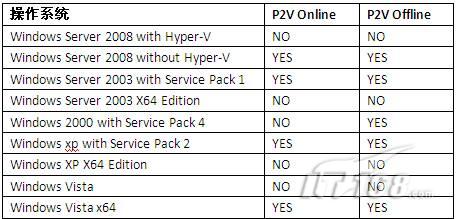
无论是联机还是离线(脱机)P2V转换,VMM 2008都会在源物理主机上临时安装代理以助于转换。
注意:VMM 2008 不支持源物理主机OS是WINDOWS NT4.0的P2V转换,但可以使用Microsoft Virtual Server 2005 Migration Tookit(VSM)或第三方解决方案来迁移。
二、P2V转换的环境要求:
为实现P2V的转换,源物理主机必须满足下面的要求:
1、 域环境:源物理主机需和VMM2008在同样的域或是双向信任的域中。
2、 内存:离线(脱机)P2V转换要求源物理主机至少有512M的内存。
3、 更新:大部P2V转换并不受更新的影响,然而,某些系统文件和驱动程序在转换过程中被重置,转换完成后也许需要更新。如果这些文件丢失了,管理员必需添加他们到导入VMM的路径中。
三、进行P2V的转换过程前的一些说明或准备
运行转换时,VMM的管理员需要提供一个在源物理主机上具有管理员权限的账号和密码。同时,最好在执行过程之前,对源物理主机进行磁盘碎片扫描,以及提供一个快速的网络连接(如千兆网环境)。
1、 P2V执行的网络的拓朴(图2)

由于条件的限制,我把域控,域成员(要转换的物理主机)及SCVMM管理控制台(VMM服务器)均放置在一台装于XP SP3上的VMWARE 6.5,同时,安装了一台独立的Windows Server 2008 Hyper-V,此次P2V转换的目标的就是把VISTA联机转换到HYPER-V里。
2、 SCVMM管理控制台(图3)
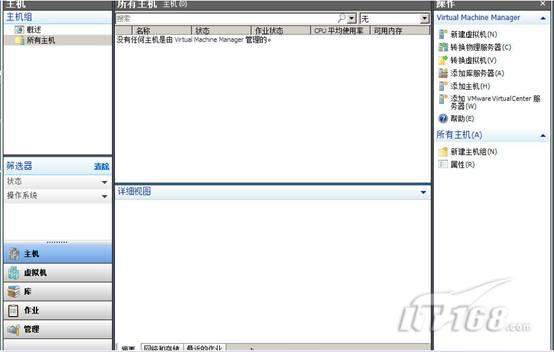
如图所示,这是安装后的SCVMM的管理控制台,所有的操作均可以在此管理控制台提供的操作向导中完成。而我们所做的P2V操作就是在右侧面板里"转换物理服务器"。
3、 在进行"转换物理服务器"操作之前,我们先要进行添加主机的操作,否则,源物理主机就无法被转换成虚拟机。由于之前的文章已进行过添加主机的讲解。这里只贴出完成后的图示:(图4)

在图中可以看到装有HYPER-V的WINDOWS 2008的计算机名称为:hyper-v.contoso.com。在P2V的进行中将要用到,同时图中的hypervserver为后来添加的独立的Hyper-V server 2008,可以忽略掉。
四、运行P2V转换的过程
1、打VMM2008管理控制台,选择右侧面板的"转换物理服务器",会弹出一个P2V转换过程的向导,在首先弹出的"选择要转换为虚拟机的物理计算机"窗口中,你可以选择直接在"计算机名或IP地址"后的空白框里输入计算机名,也可以通过点击右端的浏览来查找域中存在的物理主机。输入"VISTA"主机名并确定。最后计算机名显示的结果为vista.contoso.com。
同时,在管理账号选项,用户名应为源物理主机也就是VISTA机器上的具有管理员权限的账号。并输入相应的密码。此处为了管理上的方便,我们输入域管理员账号和密码,并输入域控的NETBIOS名称。"下一步"。(图5)
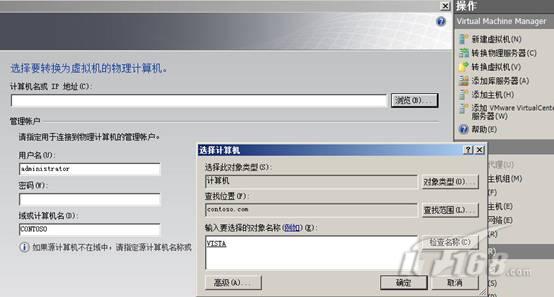
2、在"虚拟机标识"页,输入一个虚拟机的名称。此处的虚拟机名称可以与源物理主机的NETBIOS名称不一样,而且它并不能改变来源物理主机显示在HYPER-V虚机的名称。保持默认,"下一步"。
在"系统信息"页,点击"扫描系统"。通过扫描源物理主机,将会在下面的空白处显示源物理主机的操作系统版本、处理器、硬盘、网卡等的信息。为了收集这些信息,VMM会在远端的物理计算机上安装代理软件,并在转换之后删除它。
注意:在转换及安装代理的过程中,源物理主机防火墙会把对远程管理等的访问放置在例外中,并且在转换完成后回归。
几分钟后,系统信息收集完成,源物理主机VISTA的系统信息被列于空白处,"下一步":(图6)

4、 在"卷配置"页,"请在源计算机上选择要在虚拟机上复制的卷"选项里列出了源物理主机上的卷情况,由于我在源物理主机上只有一个C盘。故此处仅列出了C盘的空间及文件类型情况。此时,你可以定义虚拟硬盘的大小,但要注意的是,虚拟硬盘的大小,只能增加不能减少。也就是说不能小于目前所显示的虚拟硬盘大小。并最好确保"虚拟硬盘的类型"为动态。"下一步":
注意:当物理主机有多个卷时,你可以自行选择要转换的磁盘(卷),但包含有系统数据的C盘必需被选择。(图7)

5、 在"为计算机指定处理器和内存"页,可以分配转换后的虚拟机的处理器数量及内存大小。处理器的数量及内存的大小受限于源物理主机。"下一步":(图8)

6、 "为虚拟机选择主机"页,列出当前已在VMM控制台显示的主机。且根据虚拟机的要求及默认放置选项对列出的主机有从0到5的星级评定。通过"自定义级别"你也可以改变评定的条件。关于此想了解的更多可以通过点击蓝字的"这些级别意味着什么?"查看。
在"详细信息"选项,列出了所选择主机关于操作系统版本、虚拟化软件以及此上的虚拟机器等。
由于只有一台主机,且较为适合P2V的转换。选择后,"下一步":(图9)

7、 在"选择主机上用于保存与虚拟机相关联的文件的位置"页,选择在主机上存放转换的虚拟机的路径。默认情况下是保存在 C:\Documents and Settings\All Users\Documents \Shared Virtual Machines路径下的。"下一步"(图10)

如果您非常迫切的想了解IT领域最新产品与技术信息,那么订阅至顶网技术邮件将是您的最佳途径之一。