扫一扫
分享文章到微信
扫一扫
关注官方公众号
至顶头条
2008年9月16日
相信许多人在与Windows Server 2008系统进行过一次“零距离”接触之后,都会对它的许多功能心动不已。这不,在普通操作系统下看似十分平常的系统菜单或右键菜单,在Windows Server 2008系统环境下却能演绎出别样的精彩。现在,本文就为各位朋友贡献几则Windows Server 2008系统环境下调教菜单的技巧,希望这些内容能对大家有用!
挖掘右键菜单中的隐藏功能
在Windows Server 2008系统中,当我们用鼠标任意选中某一个文件夹,之后按下键盘中的Shift功能键不放,同时用鼠标右键单击处于选中状态的目标文件夹,从弹出的如图1所示快捷菜单中,我们会看到其中多出了两个命令选项,一个是“在此处打开命令窗口”选项,另外一个是“复制为路径”选项。

点选图1快捷菜单中的“在此处打开命令窗口”命令选项后,系统屏幕就会被快速切换到DOS命令行提示状态,并且我们还会发现MS-DOS窗口的工作路径自动切换到先前被选中文件夹所在的目录位置,从而方便了我们使用指定目录下的程序命令执行应用程序。当我们点选图1快捷菜单中的“复制为路径”命令选项时,Windows Server 2008系统会自动将当前被选中文件夹的详细路径信息复制下来,以便我们日后按需使用。比方说在局域网工作环境中,当我们要访问或设置共享文件夹时,我们可能时常会遇到无法快速找到目标文件夹的尴尬现象,此时快速执行“复制为路径”命令选项,就能快速而又准确地获得目标共享文件夹的地址信息了,根据这个路径信息我们就能避免无法快速找到目标文件夹的尴尬现象了。
此外,当我们用鼠标任意选中一个文件,之后按下键盘中的Shift功能键,同时单击鼠标右键后,我们会发现从其后弹出的右键菜单中又多出三个不同的命令选项,它们分别是“新增到快速启动”选项、“复制为路径”选项、“固定到[开始]菜单”选项,善于使用这些命令选项我们就能随心所欲地将目标文件打开。
从开始菜单中找回休眠命令
很多时候,为了有效节约宝贵的磁盘分区空间资源,不少朋友往往会在Windows Server 2008系统命令行状态下执行关闭休眠功能的命令,将系统休眠功能停止运行。不过这些朋友再按照同样的操作思路将系统休眠功能打开时,发现到了一则奇怪的故障现象,那就是即使休眠功能已经被成功恢复了,但是打开Windows Server 2008系统的“关机”菜单后,仍然找不到“休眠”功能选项,这是什么原因呢?面对这种奇怪的故障现象,我们究竟该如何来解决呢?
我们知道,在Windows Server 2008系统环境下停用系统“休眠”功能其实非常简单,我们只要在DOS命令行状态下执行字符串命令“powercfg -h off”,就能轻松将“休眠”功能停用掉了,并且还会将耗用分区空间资源比较厉害的hiberfil.sys文件给删除掉。
然而,当我们在DOS命令行状态下执行字符串命令“powercfg -h on”,来尝试将系统的“休眠”功能重新启用起来时,会发现系统的“关机”下拉菜单中仍然找不到“休眠”功能选项的“身影”,并且当我们按下键盘中的 “Ctrl+Alt+Del”复合键,打开其后设置对话框中的“关机”下拉菜单时,也找不到“休眠”功能选项;不过,在Windows Server 2008系统安装目录下,我们却看到了“hiberfil.sys”这个休眠文件,这说明本地系统的“休眠”功能已经被启用成功了。那么,我们该采取什么办法才能让“休眠”功能选项重新显示在系统“开始”菜单中呢?
事实上,当我们在Windows Server 2008系统中执行字符串命令“powercfg -h on”之后,如果从系统的“关机”下拉菜单中看不到“休眠”选项的影子时,那很可能是Windows Server 2008操作系统的电源参数没有设置好,此时我们可以尝试按照如下步骤重新设置电源参数:
首先以系统管理员权限登录进Windows Server 2008系统,打开该系统的“开始”菜单,从中依次点选“设置”、“控制面板”命令,在弹出的系统控制面板窗口中,用鼠标双击其中的“电源选项”图标;
接着在电源选项控制管理界面中,单击“更改计划设置”设置选项,打开如图2所示的设置窗口,再单击该设置窗口中的“更改高级电源设置”选项,在其后出现的列表框中依次点选“电源按钮和盖子”、“开始菜单电源按钮”选项,再将该选项的参数调整为“休眠”,最后单击“确定”按钮,那样一来我们就能从系统的关机子菜单中看到“休眠”功能选项的“身影”了。

巧妙移除多余启动菜单项
在计算机中每安装一次Windows Server 2008系统,我们就会看到系统的开机菜单中多出一个Windows Server 2008系统启动选项;也许我们会在自己的计算机中安装过几遍Windows Server 2008系统,那样一来系统开机菜单中会出现多个Windows Server 2008系统启动选项,实际上某个时刻可能只有其中一个Windows Server 2008系统启动选项有效,其余的启动选项都无效。那么我们有没有办法将那个多余的Windows Server 2008系统启动选项从开机菜单中移除呢?
答案是肯定的!我们可以巧妙使用Windows Server 2008系统自带的bcdedit.exe程序命令来移除多余启动菜单项,下面就是具体的操作步骤:
首先正常开通自己计算机的电源,当系统屏幕上出现开机菜单时,记下无效Windows Server 2008系统启动选项的编号,之后再点选有效Windows Server 2008系统启动选项,让计算机系统正常启动到Windows Server 2008系统状态;
其次以系统管理员权限登录进Windows Server 2008系统桌面,依次单击其中的“开始”/“运行”命令,在弹出的系统运行文本框中,输入字符串命令“bcdedit.exe”,单击回车键后,打开如图3所示的结果界面,从该界面中我们能够清楚地看到本地计算机系统包含多个启动选项,根据之前记忆下来的序号,找到对应无效系统启动项下resumeobject行类似{8b442561-1caa-11dd-b79c-0008eff41063}的代码;

接着在DOS命令行下再输入字符串代码“bcdedit /delete {8b442561-1caa-11dd-b79c-0008eff41063}”,单击回车键后就能将无效的Windows Server 2008系统启动选项删除掉了。
将加密功能集成到右键菜单
熟悉Windows Server 2008系统的朋友肯定知道,该系统其实自带了一个不错的文件加密功能,不过平时要使用该项功能时比较繁琐,往往需要进入目标文件的属性设置窗口,之后在对应窗口中找到加密选项才能进行文件加密操作。事实上,我们可以通过如下操作将文件加密功能集成到Windows Server 2008系统的右键菜单中,日后只要单击右键菜单中的“加密”命令就能实现快速加密文件的目的了:
首先以系统管理员权限进入Windows Server 2008系统桌面,依次点选系统桌面中的“开始”、“运行”命令,在弹出的系统运行文本框中,输入字符串命令“regdit”,单击回车键后,打开系统的注册表编辑窗口;
其次在该注册表编辑窗口的左侧显示区域,将鼠标定位于“HKEY_CURRENT_USER”节点选项上,并用鼠标依次展开该节点下面的Software\Microsoft\ Windows\CurrentVersion\Explorer\Advanced注册表子项,在对应Advanced注册表子项的右侧显示区域中,用鼠标右键单击空白区域,从弹出的右键菜单中依次执行“新建”/“DWORD值”命令,并将新创建好的DWORD值取名为“EncryptionContextMenu”;
用鼠标双击“EncryptionContextMenu”键值,打开如图4所示的设置对话框,在其中输入数字“1”,再单击“确定”按钮,最后刷新一下系统注册表就可以了。
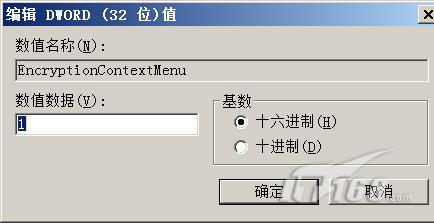
完成上面的设置操作后,当我们用鼠标右键单击某个目标文件时,从其后出现的右键菜单中我们会看到“加密”菜单项,倘若目标文件已经被加密了的话,我们会从右键菜单中看到“解密”选项,单击“加密”或“解密”命令选项就能对目标文件进行加密或解密操作了。日后,我们要想将文件的“加密”功能从鼠标右键菜单中删除时,只要再次打开Windows Server 2008系统的注册表编辑窗口,找到Advanced注册表子项下面的“EncryptionContextMenu”键值,并将该键值的数值修改为“0”,如此一来就可以删除“加密”命令选项了。
如果您非常迫切的想了解IT领域最新产品与技术信息,那么订阅至顶网技术邮件将是您的最佳途径之一。